Reaperの導入について検討している方などに向けた情報を公開します。
実際にプロの現場に向けた内容で、様々なユーザーに必見な情報になっています。
Reaperを体験していきましょう。
★目次★
-最大メリット-[PYTHON]-Reascriptで"HelloWorld"
REAPERを始めるために
Reaperとは
Reaperは音制作ツールのDAWです。
波形編集はもちろん、BGMの制作、SEの制作など様々なプロの現場に耐えうるDAWになっています。
価格も低価格で利用でき、無料ですべての機能を試すこともできます。
AZSTOKEはゲームサウンド専門で弊社の利用DAWはReaperとしています。
多くの現場でフル活躍して多くの結果を残しています。
他のDAWと比べてもできないことはなく、十分にプロの現場で活用できるDAWといえます。
Reaper公式ホームページの価格帯ページはこちらになります。
$60:割引ライセンス
$225:商用ライセンス
Reaperの通常作業での利用でも十分にゲームサウンドに必要な標準機能が備わっています。
ツリー式のバス設定
動画ファイルを複数設置
動画ファイルの編集
サラウンドチャンネル対応
Ambisonic対応
リージョンマーカーでのメディア書き出し
など多くの機能を有しています。
Reaper × GameSound
DAWはそもそもゲームサウンド制作に特化しているわけではなく
テレビや映画などで音を付けることに特化しています。
ReaperはScriptを組み込むことができるようにしたDAWです。
その歴史は長く、多くの操作、加工含めた自動的な制御が可能になっています。
その要素が特に数十万というメディアデータを扱うGameSoundには必須なDAWと考える大きな理由です。
日本ではまだReaperを使ったユーザーは少ないと感じますが
海外ではReaperが標準化されてきており多くのユーザーが利用を進めています。
その一番の理由がScriptにあると筆者は感じています。
これから伸びてくるDAWとしてAZSTOKEはReaperを使った技術を提供していくことで
日本でもReaperの利用者に技術が広まっていく繋げ役になれるよう自社の技術を利用できるように出していく予定です。
Reaperの規約
Reaperを利用するにあたって、商用利用を目的する場合には必ず商用ライセンスが必要になります。
ただし、条件を満たせば割引ライセンスで商用利用が可能です。
割引ライセンスは基本的に非営利団体での利用が望ましいといえます。
購入後は永久にアップデートはできませんが現在購入を行うと8.99までのアップデート利用が可能になっています。
割引ライセンス:$60
年間総利益20000$(約2000万円)を超えないことが条件で商用利用も可能です。
教育団体/非営利団体はライセンスを適用することが可能です。
もちろん学生もこちらのプランで購入できます。
商用ライセンス:$225
割引ライセンスの条件を超える個人/企業がこちらのライセンスとなります。
法人の会社はこちらの購入を行い、作業をするべきです。
一番高いプランですが約3万円(1ドル140円計算)ほどの価格で購入できますので
他のDAWと比べても一番高いプランがこの価格は破格な値段設定といえます。
教室用ライセンス
価格帯は問い合わせが必要になりますが
(licensing@cockos.com)で問い合わせることで、教室への導入を低コストで行うことができます。
割引ライセンス→商用ライセンス(アップグレード)
価格帯は問い合わせが必要になります。
(licensing@cockos.com)で問い合わせることで割引ライセンスユーザーが
商用ライセンスを別で購入するより安く提供されます。
Reaperのメリット/デメリット
Reaperを利用する上でメリットとデメリットを理解しておく必要があります。
◆メリット
低価格
基本機能の充実
最大メリット:Script構築/利用
◆デメリット
UIのデザインが古い
収録スタジオはProtools/Nuendo/Cubaseを利用している場合が多い
個人作成のScriptを利用は規約違反の可能性が高い
各メリットとデメリットに関して詳しく解説いたします。
◆メリット:低価格
これは群を抜いて低価格といえます。
商用利用可能な最大のプランで日本円で約3万円で購入可能です。
他のDAWの価格帯と比べても一番安いプランと同等の内容になっているかと思います。逆に安くて不安に思っている方がいる場合は機能は全く劣らないといえますので商用利用される場合は、購入を踏み切っても問題ない品とおすすめできます。
◆メリット:基本機能の充実
こちらに関しては「Reaperとは」でも話しを出させていただきました。標準機能について取り上げます。トラックの生成、ファイルのインポート、編集、書き出し含め標準的な機能は十分そろっており、動画の複数設置や編集なども行うことができます。編集といっても実際の動画編集ソフトのようにカッコいいデザインを加えるというよりかは、動画に対して字幕を入れて収録しやすくすることやフォーリー収録などで近しい行動を行うキャラクターの動画を少し遅くして収録しやすくするなど編集を行えるメリットはとても高いと感じます。
◆メリット:Script構築/利用
特にReaperユーザーはScriptの利用を考える人が多数かと思います。Reaperを使う一番のメリットともいえます。ゲームサウンドにとっては、とても重要部分で標準機能で足りないことや担当しているゲームタイトルで必要な機能などを作成/利用することで工数の削減に大きく貢献してくれるものになります。AZSTOKEのAPIはこれらのScript作成に対して複雑なプログラムを組まずに行えるように設計されており、扱いやすいものになっています。
◆デメリット:UIのデザインが古い
UIのデザインが古いです。テーマを変えることで見た目をかっこいいものにすることできますがエフェクトやメニューのデザインは少し古い見た目になります。
それを嫌がる方はいるのではと思いますが最終的に出力される音に何か影響があるわけではないので筆者自身は問題ない部分かと思っています。
◆デメリット:収録スタジオはProtoolsを利用している場合が多い
こちらのデメリットは多くの現場で問題になる箇所かとは思います。収録されたセッションファイルが別のDAWということで開けないという問題です。こちらを解決するために2点の方法があります。
▼解決方法①
他DAWのセッションファイルをReaper用に置き換えて利用する方法です。ただし100%置き換わるわけではないのでこのツールを最大限に利用していく場合は収録スタジオとセッションの作成方法を正しく作ってもらう必要があります。
AATranslator2:https://www.aatranslator.com.au/
▼解決方法②
そもそもセッションを必要としない制作フローにしてしまうことです。
無理にセッションを必要とせずとも収録された波形(WAV)が指定の名前で納品されれば良く、その場合はセッションの切り替え等が必要なくなります。筆者はこちらをおすすめします。最悪のケースではセッションに立ち返る必要があるかもしれませんがその際は指定のDAWで立ち上げるのか納品を行った外部外注に修正をもらうのかの対応でカバーできるかと思います。そうすればDAWを利用しているからというもどかしい問題を解決できるかと思います。そのためその問題が起きた際は、無理にセッションを開けなければならないという概念を一回思い返せば思ったより大きい問題ではないことに気づきます。
◆デメリット:個人作成のScriptを利用は規約違反の可能性が高い
ReaPackなどで様々なScriptをダウンロードして利用できるようになっています。
その場合の規約リストは特に法人(営利団体)は気にしておく必要があります。
様々な方面でこのScriptを利用して助かったみたいな内容を聞きますが
それが本当に規約違反していないのかはとてもリスクが高いと筆者は思います。
個人でScriptとReaPackでダウンロードできるようにしている場合がありますが
規約がそもそも見つからないは当たり前で、見つからなかったから大丈夫だろうは一番危険かと思います。
その解決を行うためにも、制作が必要でその制作に使うAPIの規約も理解が必要になります。
この時点でかなり何もできないという結果になってしまうため
AZSTOKEは弊社の顧問弁護士に徹底的に調べています。
その上で規約に問題ないものだけを利用してAPIの作成を行っているため、企業での利用に適しているといえます。
Reaperをインストール
Reaperを理解していただいたかと思いますので早速利用していきましょう。
まずはすべての機能を試すことができますので購入前にダウンロードしていきましょう。
※ダウンロード後にライセンスを適用することができます。
Windows
1:ダウンロードぺージから指定のOSのダウンロードボタンを押してインストーラーをダウンロードしましょう。

2:ダウンロード先のフォルダ内にファイルが取得できています。
ダウンロードファイルをダブルクリックしてインストーラーを起動します。

3:Lincenseに同意します。[IAgree]のボタンを選択して進めます。

4:Install Locationはそのままで[Next]を選択して進めます。

5:ChooseComponentsのチェックはそのままで[Install]を選択して進めます。

6:インストール完了になります。
Mac
1:ダウンロードぺージから指定のOSのダウンロードボタンを押してインストーラーをダウンロードしましょう。

2:ダウンロード先のフォルダ内にファイルが取得できています。
ダウンロードファイルをダブルクリックしてインストーラーを起動します。

3:Lincenseに同意します。[IAgree]のボタンを選択して進めます
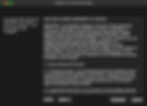
4:ReaperのアイコンをApplicationsへ移動させて完了です。

Reaperの日本語化
英語がデフォルトになるので日本語に切り替え方法をこちらで記述いたします。
指定のパッチを当てることで日本語化することが可能です。
Windows
1:日本語のパッチの[JPN_Phroneris.zip]をダウンロードします。
日本語パッチのダウンロードはこちらになります。
基本的には[Latest]の最新版が有効かと思います。

2:ダウンロードしたZipファイルをすべて展開します。

3:展開したファイルの中の[JPN_Phroneris.ReaperLangPack]をダブルクリックします。

4:Reaperを開いていた場合はメッセージウィンドウが出るのでOKを選択します。
※Reaperを開く必要はありません。

5:Installの終了ウィンドウが出ます。
こちらもOKを押します。

6:こちらで日本語切り替え対応は完了です。
※Reaperが立ち上がっている場合は再起動で切り替わります。
Mac
1:日本語のパッチの[JPN_Phroneris.zip]をダウンロードします。
日本語パッチのダウンロードはこちらになります。
基本的には[Latest]の最新版が有効かと思います。

2:ダウンロードしたZipファイルをすべて展開します。

3:展開したファイルの中の[JPN_Phroneris-Mac_Linux.ReaperLangPack]をダブルクリック

4:Reaperが立ち上がり、「言語パックを使用しますか?」というウィンドウが表示されます。OKを押せば日本語化の完了です。

Reaperの見た目を変えよう
様々な見た目に変更することができます。
テーマによって使い方も変わってきてしまうほどの変更が施されるので
自分にあったものを選びましょう。
ただし組織で利用する際は、統一することをお勧めいたします。
ボタンの配置位置などがすべて変わるので、別のDAWを触っている感覚になるレベルで変更されます。
そのため、ユーザー間でのやりとりに支障が出ます。
むしろここもオリジナルのUIを組織でオリジナルを作成するのもReaperを楽しむ一つのように筆者は思います。
変更方法について以下に記載いたします。
1:テーマを探します。
テーマを探す先はこちらになります。

2:テーマを見つけたらダウンロードします。

3:ダウンロードファイルをダブルクリックしてテーマを反映します。

4:テーマの反映状況を見ます。設定は完了です。
◆変更前◆

◆変更後◆

Reaperのライセンス適用
無料版を利用して満足いった場合は
割引/商用ライセンスを購入しReaperにライセンスを適用させます。
ライセンスの適用方法について以下記載いたします。
購入手続きを行うとLicense.txtをもらえます。購入先はこちらになります。
事前にそちらを購入した状態で以下の方法をお試しください。
1:Reaperを開きます。Help/AboutReaperを選択します。

2:Purchase/Import License key...を選択します。

3:ライセンスが適用されていることがわかります。

4:設定は完了になります。
-最大メリット-ReaScriptのセットアップ
【AZSTOKE最短スクリプト強化】
Reascriptとは
メリットでも記載した「最大メリット」であり、Reaperを利用する一番大事な機能になります。
Scriptでの様々な実行が可能でショートカットでの作業を簡略化することとは比べ物にならないほどの自由度があります。
Scriptで扱える要素は様々です。
一言では表すことは難しく、多くの取得/設定を行うことができます。
GameSoundは様々な状況の音を扱うため、各ゲームタイトルに特化した仕様の機能が必要になることが多々起きます。
Scriptを作成できるということはそのタイトルごとの作成フローに適したものを自ら作成できることにつながるため、今まで共通の機能として作成されていたDAWのツールにGameSoundの制作に特化させる形へと進化させられるようになりました。
GameSoundにとってReaScriptの活用は必須といえるでしょう。
Reascriptの言語種類
script言語は3つ用意されており、グラフィックが扱える言語がEEL2/Luaになります。
各言語によって特性が違うのでどの言語にするべきかは利用を考える必要があります。
ただし、言語を固定してしまうと言語ごとが持つ特有な機能を利用できなくなるわけではありません。
Luaを主言語として制作した際にPythonのライブラリ機能が必要になった際は
LuaからPythonを呼び出して必要な情報をPythonで取得しLuaに情報を取得させることも可能です。
さらにAZSTOKEが制作しているAPIはC++で取得した情報をLua/Pythonに投げることができています。
そのため、どの言語を用いたとしてもできないことは基本ありません。
やり方は様々存在します。
◆EEL2
cockos社で開発された言語でオープンソースになります。CとJavaと類似点があり、各種プラグイン作成にも用いられています。高い実行時のパフォーマンスが見込める言語になっているとのことです。
◆LUA(v5.4)※筆者のおすすめ言語
優れたパフォーマンスを提供し、学習と使用が簡単です。EELと同じUIおよびグラフィックの機能がサポートされています。Reaperに標準で搭載されていることで追加ダウンロードが必要ありません。そのため複数のユーザーに対して機能を提供する際にReaperがダウンロードされていれば機能する言語になるので手軽です。AZSTOKEのAPIが利用できます。
◆Python(v2.7~v3.x)
人気の言語ですが初期設定にPythonのインストールが必要になります。そのため利用には各ユーザーにもPythonのインストールが必要になります。パフォーマンスとしてもEEL/Luaほど良くなく、UI、グラフィック機能も提供されていません。ただしサードパーティの莫大なライブラリを利用できることとPython経験者が多いことで選べれることもあります。
AZSTOKEのAPIが利用できます。
ReaScriptのAPIとは
ReaperのScriptで利用できるAPIでDAWの様々な要素の情報を取得、設定を行うことができます。
多くのAPIが用意されており、それらのAPIを利用することでプログラムを利用して様々な操作が可能です。
ただし標準のAPIは複雑な記述により行われるためプログラム初心者には、難しい分野になります。
そのためにAZSTOKEは「BRONZE」の制作に乗り出しました。
【BRONZE 2.0.0ゴールデンウィーク無料キャンペーン開催中】(5/17まで)
無料コード:GWBRONZE200
「BRONZE」のできることとは
2/7に発表したBRONZEは、「MEDIA」の情報取得/設定に特化しています。
メディアの様々な情報を取得し設定することができるため、多くのScriptで利用できる機能が備わっています。
C++で開発を行っており、必要な処理をすべてC++で実行を行うことで
必要最低限の入力値を指定するだけで情報の出力、設定まで行ってくれる機能が備わっています。
それらにより、複雑な処理を記載せずとも実行させることができる恩恵を受けることができます。
例:作成可能なScriptを以下に記載します。
選択メディアを一律モノラルに変更
選択メディアで多チャンネルのファイルのみモノラルへ変換
すべてのメディアに対して+2dB
すべての波形の名前を取得して指定文字列を追加する
Sourceのビットレート/サンプリングレートを取得
指定メディアのコピーを横並びに複数配置
ミュートしているメディアをすべて削除
選択メディアのピッチを追加で-2行う
選択メディアの名前を取得して昇順に並び替える
などこれらはあくまで一例に過ぎず、他にも多数のScriptを作成することができます。
是非このタイミングでBRONZEにご登録ください。
「BRONZE」の加入方法
APIのセットアップ手順を以下に記載いたします。
1:BRONZEのAPIを取得するためには無料会員登録が必要になります。
AZSTOKEトップ画面に移動してログインボタンを押します。

2:新規登録を行います。
メールアドレスで新規登録 氏名、メールアドレス、パスワードを入力します。 メルマガ配信に登録(任意)、利用規約・プライバシーポリシーを確認後、同意にチェックし送信します。

登録したメールアドレス宛に届いた認証コードを入力し、認証・新規登録ボタンを押すことで会員登録完了です。

※すでにアカウントをお持ちの場合はログインを選択しましょう。
クーポンコードの反映方法
3:会員登録が完了しましたらプランの加入が必要です。
クーポンコードをお持ちの方は以下の方法で適用させることができます。
980円になっておりますが「選択する」を押します。

4:クーポンコードの入力設定がありますのでこちらにコードを入力します。

5:入力画面が出てきますのでコード入力しましょう。

6:クーポンコードを入力したことで価格が変更されます。
7:「プランを購入する」を選択します。
こちらで完了です。
「BRONZE」のインストール
ダウンロードを開始しAPIを利用できるようにしましょう。アクセスには、会員登録とプランの加入が必要になります。
1:RANK PAGEにアクセスし[Download Page]を選択します。
ランクページこちらになります。

2:Bronzeのzipファイルをダウンロードします。

3:ダウンロードページ内にインストール手順が記載されています
そちらに従ってインストールを行います。

以下zipファイルのインストール手順もこちらに記載いたします。
1:(Download Win X64) ボタンを押してzipをダウンロードします。
2:右クリックzipを展開します。

3:以下のファイルが付属しています。3:以下のファルが付属していま
AZTOKE_BRONZE-1.0.*:インストーラ(後半の数字はバージョンによって異なります)

4:インストーラ(.exe)をダブルクリックするとセットアップウィンドウが立ち上がります
「次へ」を押してください

5:サービス利用規約を確認の上、「同意する」を押してください。

6:swsのインストール画面になります。
インストールされていないユーザー様はチェックを入れてください。
「次へ」を押してください。

7:インストール先を指定いただけます。
「インストール」を押してください。

8:インストールの完了です。
「次へ」を押してください。

9:以上でセットアップは完了となります。
「完了」を押してください。

1:(Download Mac OS) ボタンを押してzipをダウンロードします。
2:右クリックでzipを展開します。

3:以下のファイルが付属しています。
AZTOKE_BRONZE-1.0.*:インストーラ(後半の数字はバージョンによって異なります)

4:インストーラ(.pkg)をダブルクリックするとセットアップウィンドウが立ち上がります。
「続ける」を押してください。

5:使用許諾ページになります。「続ける」を押してください。

6:サービス利用規約を確認の上、「同意する」を押してください。

7:インストール先を指定いただけます。
「インストール」を押してください。

8:Macのパスワードを入れて「ソフトウエアをインストール」を押してください。

9:インストールの完了です。
「次へ」を押してください。

【LUA】ReaScript作成をしてみよう
「BRONZE」-LUA-新規ReaScript作成
インストール後にLUAの起動確認する方法についてです。
こちらはダウンロードページ内にも記載されています。
1:Reaperを再起動
「アクション/アクションリストを開く」を選択
2:新規アクション/新規ReaScriptを選択


3:任意のファイル名を設定してファイルの種類を
「Lua files(*.lua)」に選択してファイルを生成

4:[AZ_]と入力するとリストが出てきます。
APIの利用が可能であることが判断できます。

5:Scriptの作成準備が整いました。
【PYTHON】ReaScript作成をしてみよう
PythonをインストールしてReaperに設定
PythonはReaperに標準で入っていませんのでインストールが別で必要になります。
1:pythonのインストールを行います。
インストールはこちらになります。

2:pythonの3.7.Xバージョンのインストーラーを取得します。
※今後のWwapiなどの推奨が3.7.Xのためにこのバージョンとしています。

3:Install Nowでインストールを行います。

4:C:\Users\○○\AppData\Local\Programs\Python\Python37
上記フォルダにpython37.dllが入っているか確認します。

5:Reaperを立ち上げてオプションの環境設定を開きます。

6:Reaper環境設定のReaScriptのタブ内を設定します。
-有効化:☑
-Python.dll カスタムパス:dllがあるフォルダパス
-「C:\Users\○○\AppData\Local\Programs\Python\Python37」
-python.dll :python37.dll

7:インストール完了です。
「BRONZE」-PYTHON-新規ReaScript作成
インストール後にPYTHONの起動確認する方法についてです。
こちらはダウンロードページ内にも記載されています。
1:Reaperを再起動
「アクション/アクションリストを開く」を選択

2:新規アクション/新規ReaScriptを選択


3:任意のファイル名を設定してファイルの種類を
「Python files(*.py)」に選択してファイルを生成

4:[AZ_]と入力するとリストが出てきます。
APIの利用が可能であることが判断できます。

【AZSTOKE理解力強化】
ドキュメント強化 = 理解力の強化
ReaScriptのAPIは理解にかなりの時間がかかります。
筆者も理解をするのがとても難解でした。
APIのドキュメントの整備は必須だと考え
AZSTOKE制作のAPIは「ドキュメントの整備」を行うことで
多くのユーザーに対しての「理解力の強化」を図っています。
理解力の強化:APIDOCKとは
AZSTOKEが提供するAPIの機能説明になります。
APIの必要なコード説明や内容、入力出力説明、画像やシンプルコード
APIを理解するために必要な要素がすべて入っています。
以下APIDOCKのページは目次になっており
必要な情報をすぐに見つけることができます。
APIDOCK [LUA] PAGEはこちら
APIDOCK [PYTHON] PAGEはこちら
※必要な言語のページをブックマークすると便利です。
各ドキュメントの項目についての説明になります。
詳細情報を見ることができ、APIの仕様を正確に理解することができます。
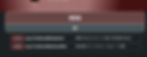
理解力の強化:REAPDOCKとは
AZSTOKEが提供するAPIを利用したScriptの例になります。
参考Scriptの詳細と各プログラム行の説明を閲覧できます。
さらに参考Scriptをダウンロードすることができ、自身のReaperで実行テストが可能です。REAPDOCKでは、参考Scriptごとに一覧化されており必要な情報をすぐに見つけることができます。
BRONZEではAZSTOKEAPIとは別にBeginnerのドキュメントを用意しており言語ごとの必要な知識としてif/for/tableなどの記述の参考をReaperで実際に実行したScriptを直に閲覧することができます。以下REAPDOCKのページは目次になっており
必要な情報をすぐに見つけることができます。
REAPDOCK [LUA] PAGEはこちら
REAPDOCK [PYTHON] PAGEはこちら
※必要な言語のページをブックマークすると便利です。
各ドキュメントの項目についての説明になります。
詳細情報を見ることができ、SCRIPT制作の参考文を正確に理解することができます。
REAPDOCKの目次ページ

理解力の強化:毎週水/金のドキュメント更新
AZSTOKEのプランに加入すると毎週水/金に公開されるドキュメントを閲覧することができます。その内容はAZSTOKEのAPIを利用してScript作成したプログラムの詳細情報を含め理解することができます。
水曜日:LUA
金曜日:PYTHON
と言語ごとに同じ内容のScriptを公開いたします。
DOCUMENT:閲覧可能一覧
LUA REAPDOCK
BEGINNER:Scriptを作成する上で最低限必要な理解
PYTHON REAPDOCK
BEGINNER:Scriptを作成する上で最低限必要な理解
-最大メリット-Reascriptで"HelloWorld"
REAPDOCKドキュメントの利用
プログラムの基本コードの「”HelloWorld”をコンソールに出力」をやってみましょう。最初は特にどうやったら実行できるのかもわからないかと思いますのでREAPDOCKの以下のドキュメントからダウンロードするところから始めましょう。
以下のプログラムを実行するだけで成功します。
ご自身が勉強したい言語の「文字列をコンソール出力する関数と実行」のリンクを選択しましょう。
※閲覧には会員登録とプラン加入が必要になります。「BRONZE」加入方法を確認ください。
[LUA]ScriptCodeからダウンロード
1:文字列をコンソール出力する関数と実行 ドキュメント内にあるDownloadを選択することでScriptをダウンロードできます。

2:ダウンロードしたzipを解凍する

3:AZSTOKE_Sample_showConsoleMsg.lua が入っているのを確認する

[LUA]ダウンロードファイルを実行まで
1:Reaperを再起動
「アクション/アクションリストを開く」を選択

2:新規アクション/ReaScriptを読み込みを選択

3:先ほどダウンロードしたzipに入っていた”AZSTOKE_Sample_showConsoleMsg.lua”を選択

4:アクションリストにScript:AZSTOKE_Sample_showConsoleMsg.luaが入ります。
AZSTOKE_Sample_showConsoleMsg.luaを選択し、”アクションの編集”を選択

5:Script編集画面にHPに記載のあるScriptと同様のScript Codeが表示され、
開始ボタン[Ctrl+S]を押すとコンソールに”Hello World”が出力されました!

[LUA]"Hello World"から文字を変えてみよう
1:str1="Hello World"
ここがコンソールに出力される文字列なので
ここを"AZSTOKE"(任意の文字列)に変更する
2:AZSTOKEがコンソールに出力されました!

[Python]ScriptCodeからダウンロード
1:文字列をコンソール出力する関数と実行 ドキュメント内にあるDownloadを選択することでScriptをダウンロードできます。

2:ダウンロードしたzipを解凍する

3:AZSTOKE_Sample_showConsoleMsg.lua が入っているのを確認する

[Python]ダウンロードファイルを実行まで
1:Reaperを再起動
「アクション/アクションリストを開く」を選択

2:新規アクション/ReaScriptを読み込みを選択

3:先ほどダウンロードしたzipに入っていた"AZSTOKE_Sample_showConsoleMsg.py"を選択

4:アクションリストにScript:AZSTOKE_Sample_showConsoleMsg.pyが入ります。
AZSTOKE_Sample_showConsoleMsg.pyを選択し、”アクションの編集”を選択

5:Script編集画面にHPに記載のあるScriptと同様のScript Codeが表示され、
開始ボタン[Ctrl+S]を押すとコンソールに”Hello World”が出力されました!

[Python]"Hello World"から文字を変えてみよう
1:str1="Hello World"
ここがコンソールに出力される文字列なので
ここを"AZSTOKE_Python"(任意の文字列)に変更する
2:AZSTOKE_Pythonがコンソールに出力されました!

REAPDOCK/APIDOCKでScriptの作成をはじめよう
”HelloWorld”の記述方法を理解できた方は他のScript作成に進んでみましょう。
毎週更新されるScriptのドキュメントをチェックしてみてください。
□LUA
□Python

